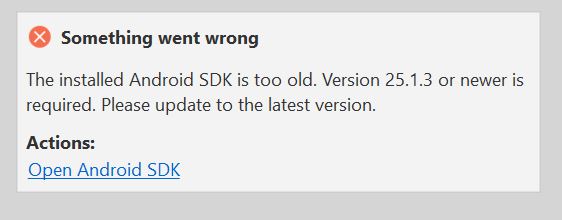Dependendo das suas configurações, o Wi-Fi pode ficar inativado por dois motivos:
- Bateria em modo de economia
- A desativação do Wi-Fi está permitida
Vamos resolver esse problema agora:
PASSO A PASSO
* Os nomes das opções podem estar diferentes em seu aparelho por conta da customização da fabricante do seu aparelho, no entanto os passos descritos são os mesmos, procure pelas opções com nomes similares.
Desativação do Wi-Fi
Primeiro vamos ver como está a sua configuração de inatividade do Wi-Fi:
1. Acesse as configurações do seu aparelho e entre na sessão "Rede sem fio".
2. Entre na opção "Configurações de Wi-Fi"
3. Pressione a tecla "MENU" do seu aparelho e entre na opção "Avançado"
4. No item "Desativação do Wifi" ou "Suspensão do Wifi" selecione o botão "Nunca" para que o WiFi nunca seja desligado, independente se você está conectado ou não.
* Não selecione "Nunca quando conectado", senão o problema persistirá
Modo economia de bateria
Vamos agora ver como está o modo da sua bateria:
1. Acesse as configurações do seu aparelho e entre na sessão "Gerenciar bateria".
2. Entre na opção "Modo de bateria" ou "Perfil da bateria"
3. Selecione o botão "Modo de desempenho"
Essa opção é referente apenas aos modos de sincronização, fazendo com que não haja restrições de sincronização durante todo o dia, ou seja, seus dados e Wi-Fi não serão inativados.